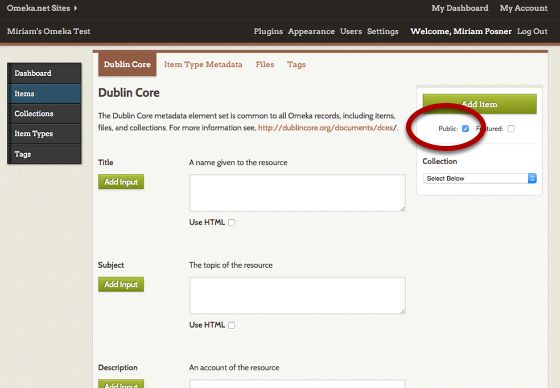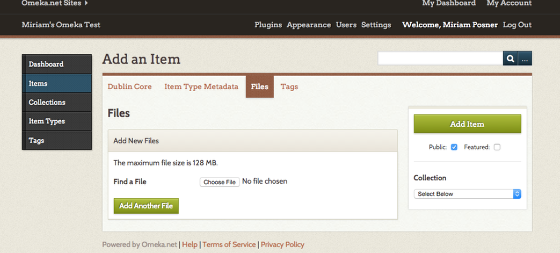En marcha con Omeka.net
Por Miriam Posner
Comentado por Sheila Brennan y Adam Crymble
Traducido por Julieta Alcíbar, Federico Meixueiro y Ricardo Tavira
Omeka.net hace que sea fácil crear sitios web que muestran colecciones de artículos.
Regístrese para obtener una cuenta Omeka
Regístrese para obtener una cuenta básica
Ir a www.omeka.net y haga clic en Inscribir . Elija el plan básico. Rellenar el formulario de inscripción. Consultar su correo electrónico para el enlace para activar su cuenta.
Crear su nuevo sitio Omeka
tablero Omeka.net
Después de haber hecho clic en el enlace en su correo electrónico, haga clic en Añadir un sitio.
Complete la información acerca de la URL de su sitio, el título que desea utilizar, y una descripción si lo desea. Haga clic en Añadir su sitio.
¡Usted tiene un nuevo sitio Omeka!
Ver su sitio
Para ver cómo se ve, haga clic en Ver sitio.
Un sitio vacío Omeka
Vista pública
Esta es su página Omeka vacío, a la espera de ser rellenado. Para volver al panel de control, haga clic en el nuevo botón o introducir http://www.omeka.net/dashboard .Esta vez, haga clic en Administrar sitio .
Cambiar temas
página de configuración del tema
Omeka le permite cambiar el aspecto de su sitio de orientación pública al cambiar temas. Para ello, haga clic en Apariencia (en la parte superior derecha de su panel de control). Cambiar temas, seleccionando una de las opciones de la página. Pulse el verde utilizar este tema botón para activar su nuevo tema. A continuación, visita su sitio público haciendo clic en el nombre de su sitio en la parte superior izquierda de la página.
¡Tienes un nuevo tema!
la vista del público con el nuevo tema
Una vez que haya comprobado su nuevo tema, regresar a su tablero de instrumentos. Puede volver a su viejo tema, seguir con éste, o seleccionar una de las otras opciones.
Instalar algunos plugins
página de plugins
Su sitio Omeka viene con plugins, que ofrecen alguna funcionalidad adicional. Necesitamos capacitar a ellos. Para ello, haga clic en el plugins elemento de menú en la parte superior derecha. En la página siguiente, haga clic en el Instalar botón paraexposiciones Constructor (dejar las opciones como están en la página siguiente) ypáginas sencillas .
Añadir un elemento para su archivo
Añadir un elemento
Haga clic en Elementos en el menú de la izquierda y luego (por supuesto!) Añadir un elemento.
Describir su nuevo artículo
Haz tu casilla de verificación utilizando la opción pública en círculos aquí
Recuerde, Dublin Core se refiere a la información descriptiva vas a entrar sobre su artículo. Toda esta información es opcional, y no se puede realmente hacerlo mal. Pero tratar de ser coherente.
Asegúrese de hacer clic en el público casilla de verificación para que su artículo es visible para el público en general. Si no hace clic en esa caja, sólo las personas que han iniciado sesión en su sitio podrán ver el artículo.
Para agregar varios campos - por ejemplo, si desea añadir varios temas para su artículo - utilizar el color verde de entrada Añadir botón situado a la izquierda de los cuadros de texto.
Una pregunta difícil
¿Que es esto?
Estoy creando un registro de artículo para mi perro, Bertie. Pero estoy describiendo Bertie mismo o una fotografía de Bertie? Si es lo primero, el creador sería - bueno, supongo que eso depende de su perspectiva religiosa. Si es esto último, el creador sería Brad Wallace, que tomó la foto.
La decisión acerca de si usted está describiendo el objeto o la representación del objeto depende de usted. Pero una vez que haya decidido, ser coherente.
Adjuntar un archivo a su registro de artículo
Adición de archivos a un elemento
Una vez que haya terminado de añadir metadatos Dublin Core, puede adjuntar un archivo a su registro elemento haciendo clic en archivos en la parte superior de la forma de Dublin Core. (Usted no tiene que hacer clic en Agregar elemento antes de hacer esto; Omeka guardará automáticamente su información.) Se pueden añadir varios archivos, pero tenga en cuenta que el plan básico sólo viene con 500 MB de espacio de almacenamiento.
Una vez que haya añadido un archivo o archivos, puede agregar etiquetas haciendo clic en el botón. También puede hacer clic en Tipo de elemento de metadatos para elegir el tipo de cosas - persona, lugar, animal, vegetal, mineral - su artículo es. Si no ve el tipo de elemento adecuado para su artículo, no se preocupe. Podemos añadir un nuevo tipo de elemento más tarde.
Cuando hayas terminado, haga clic en el verde Agregar elemento botón.
¡Usted tiene un artículo!
Vea artículos, vista de administración
Esta lista contiene todos los artículos que has añadido. Si el artículo no eran públicos, tendría (privada) después del título. Para ver lo que la página de su nuevo artículo parece, haga clic en el nombre del elemento.
Esta no es la página pública para su artículo.
Demostración del artículo, vista de administración
Puede que parezca, pero esta página no es lo que un usuario no registrado en verá cuando se desplaza a la página para su artículo. Para ver lo que vería un usuario, pulsa sobre el botón Ver página pública botón de la derecha. (O puede editar el elemento haciendo clic en Editar este tema en la parte superior derecha).
Esta es la página pública para su artículo
Demostración del artículo, la vista del público
Esto es lo que un usuario general será ver si se navega a la página.
Crear una colección
Añadir una colección
Usted puede comenzar a poner orden en la lista de elementos agrupándolas en las colecciones. Para ello, volver a su panel de control, haga clic en el Colecciones ficha y haga clic en Añadir una colección.
Introduzca la información sobre su colección
Añadir metadatos a la colección
En Omeka, metadatos es el rey! Introducir alguna información acerca de su nueva colección, y no olvide hacer clic en el Pública botón en la parte inferior de la página. A continuación, guarde su colección.
Agregar elementos a su colección
Haga clic en la casilla de verificación elemento a editar por lotes
Para llenar la colección que acaba de crear, haga clic en el Artículos pestaña. Desde su Vea artículos lista, haga clic en las casillas de los elementos que pertenecen a su nueva colección. A continuación, haga clic en el botón Editar.
Elija la colección
Seleccione una colección en el menú desplegable
En la edición por lotes Los productos página, seleccione la colección que desea añadir a sus artículos. (Además, tome nota de todas las otras cosas que puede hacer en esta página.)
Echa un vistazo a su nueva colección
colecciones Usuarios, la vista del público
Volver a su sitio público. Si hace clic en el Recorrer las Colecciones pestaña en el sitio de orientación pública, ahora debería tener una nueva colección que contiene los artículos que ha identificado.
Ahora que ha agregado algunos artículos y los agrupó en una colección, tomar algún tiempo para jugar con su sitio. Se está empezando a tomar forma ahora que tiene dos elementos individuales y las unidades temáticas. Pero Omeka puede hacer aún más. Vamos a hablar de que en la próxima lección.
Otros recursos
El equipo Omeka ha reunido grandes recursos en el software de páginas de ayuda
Sobre el Autor
Miriam Posner es el coordinador del programa de humanidades digitales en la Universidad de California, Los Angeles.
Cita sugerida
Miriam Posner, "en marcha con Omeka.net," Historiador de programación , (17/02/2016), http://programminghistorian.org/lessons/up-and-running-with-omeka